10 Text File Conversions: Ultimate Excel Guide
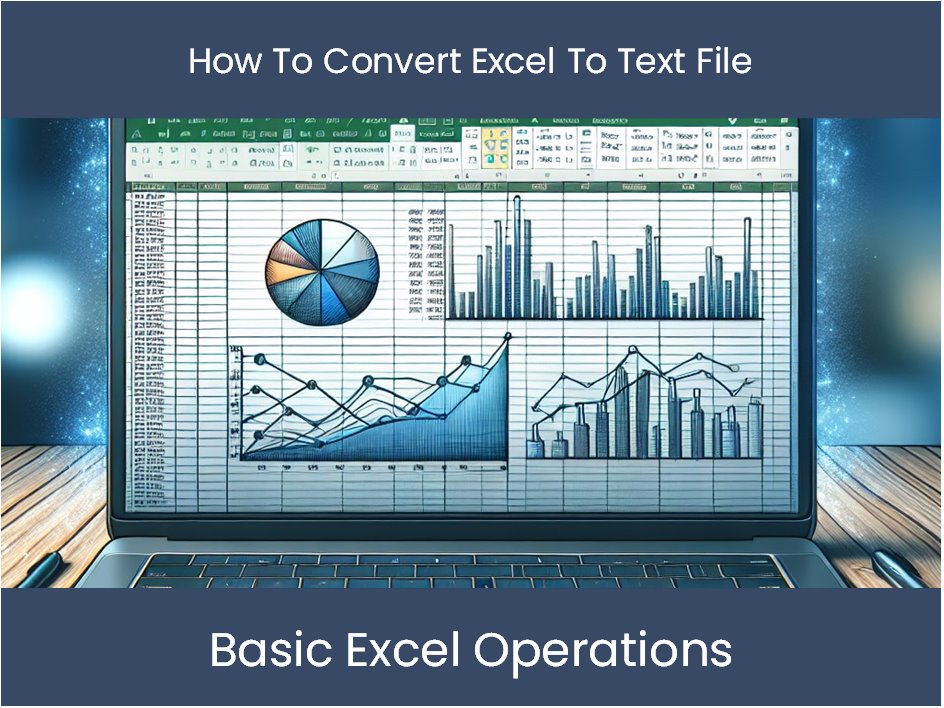
Introduction to Text File Conversions in Excel

When working with data in Excel, it’s common to encounter text files that need to be converted into a format that can be easily analyzed and manipulated. This process, known as text file conversion, is a crucial step in data preparation and can be achieved using various methods. In this ultimate guide, we will explore 10 Text File Conversions that can be performed in Excel, making it easier to work with text data and uncover valuable insights.
Understanding Text File Conversions

Text file conversions involve transforming text data from one format to another, such as converting a CSV file to an Excel spreadsheet or vice versa. This process can be time-consuming and error-prone if done manually, but with the right tools and techniques, it can be automated and streamlined. Excel provides several built-in functions and features that make text file conversions a breeze.
10 Text File Conversions in Excel
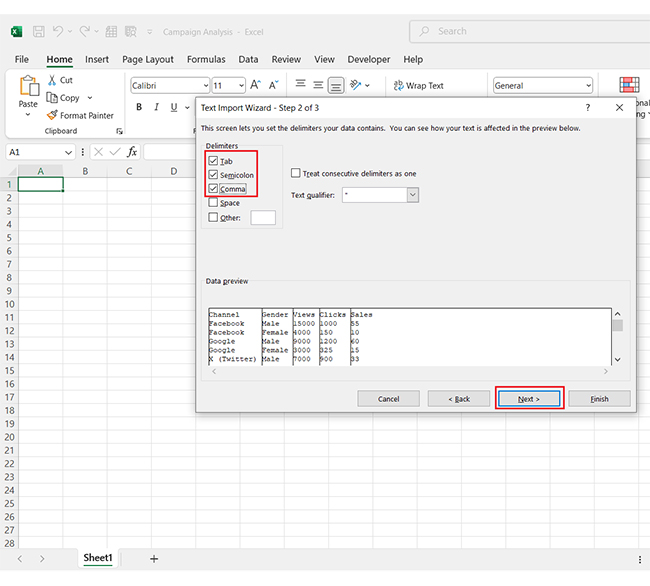
Here are the 10 Text File Conversions that we will cover in this guide: * Converting CSV to Excel * Converting Excel to CSV * Converting Text to Excel * Converting Excel to Text * Converting JSON to Excel * Converting Excel to JSON * Converting XML to Excel * Converting Excel to XML * Converting PDF to Excel * Converting Excel to PDF
Converting CSV to Excel

Converting a CSV (Comma Separated Values) file to an Excel spreadsheet is a common task. To do this, follow these steps: * Open Excel and click on the “Data” tab * Click on “From Text/CSV” and select the CSV file you want to convert * Choose the delimiter (e.g., comma, semicolon) and click “Next” * Select the columns you want to import and click “Finish”
📝 Note: Make sure to select the correct delimiter to avoid errors during the conversion process.
Converting Excel to CSV
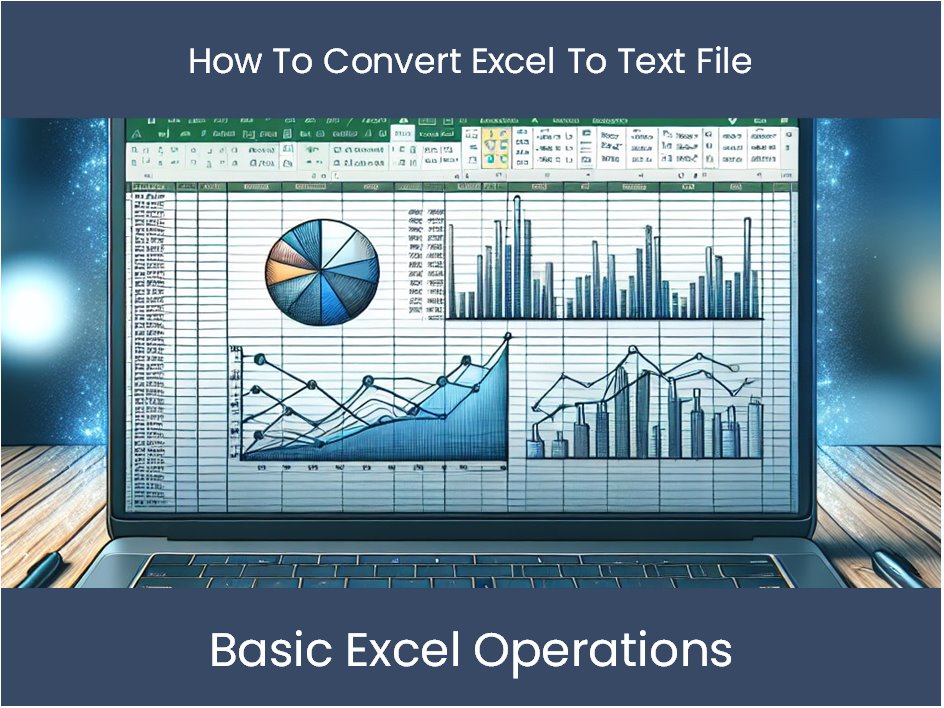
Converting an Excel spreadsheet to a CSV file is just as easy. To do this, follow these steps: * Open the Excel spreadsheet you want to convert * Click on the “File” tab and select “Save As” * Choose “CSV (Comma delimited)” as the file type and click “Save”
Converting Text to Excel

Converting a text file to an Excel spreadsheet can be done using the “Text to Columns” feature. To do this, follow these steps: * Open the text file in Excel * Select the column you want to convert * Go to the “Data” tab and click on “Text to Columns” * Choose the delimiter and click “Next” * Select the columns you want to import and click “Finish”
Converting Excel to Text
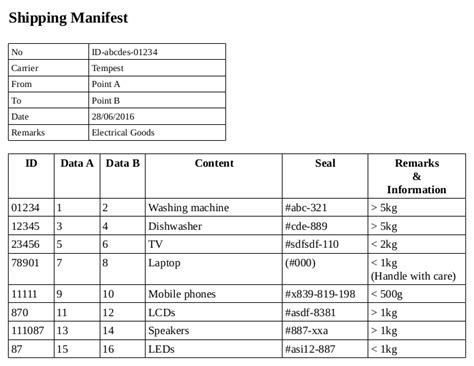
Converting an Excel spreadsheet to a text file can be done using the “Save As” feature. To do this, follow these steps: * Open the Excel spreadsheet you want to convert * Click on the “File” tab and select “Save As” * Choose “Text (Tab delimited)” as the file type and click “Save”
Converting JSON to Excel
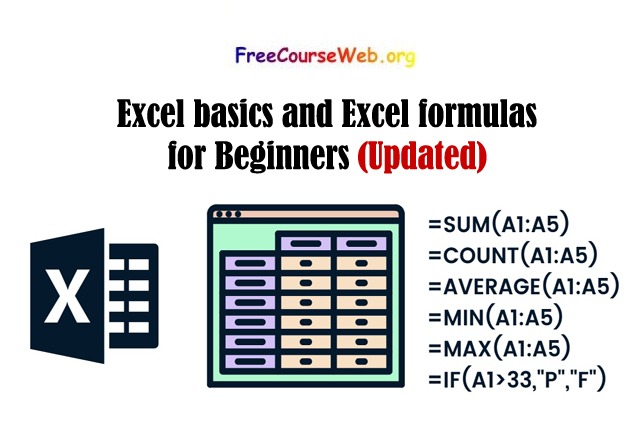
Converting a JSON (JavaScript Object Notation) file to an Excel spreadsheet can be done using the “Power Query” feature. To do this, follow these steps: * Open Excel and click on the “Data” tab * Click on “From Other Sources” and select “From JSON” * Select the JSON file you want to convert and click “Connect” * Choose the columns you want to import and click “Load”
Converting Excel to JSON
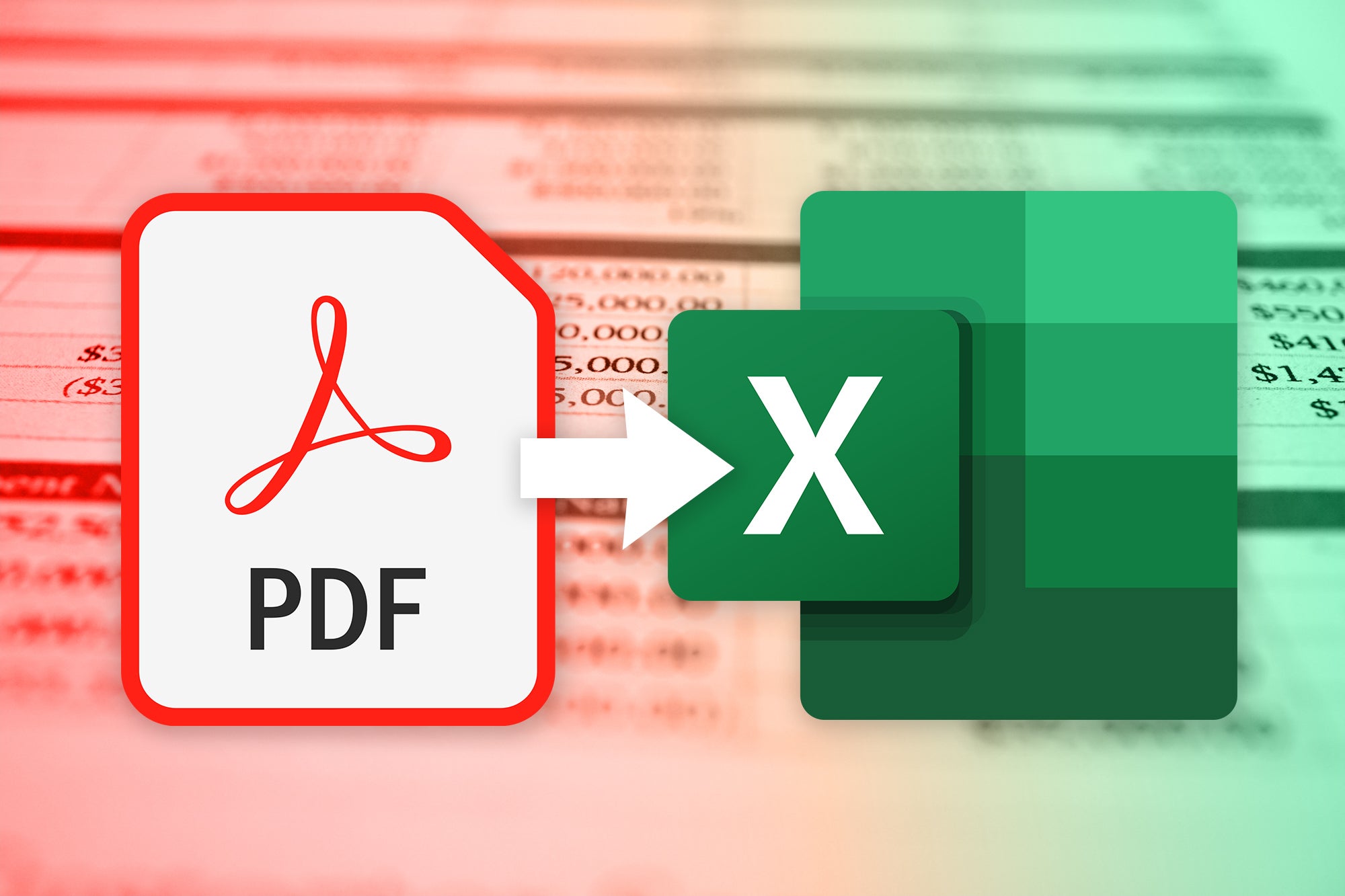
Converting an Excel spreadsheet to a JSON file can be done using the “Power Query” feature. To do this, follow these steps: * Open the Excel spreadsheet you want to convert * Click on the “Data” tab and select “From Table/Range” * Select the columns you want to export and click “Load” * Go to the “Home” tab and click on “Advanced Editor” * Click on “To JSON” and select the file type
Converting XML to Excel
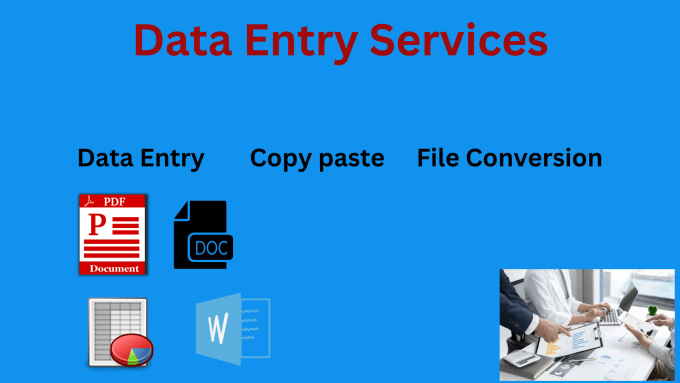
Converting an XML (Extensible Markup Language) file to an Excel spreadsheet can be done using the “Power Query” feature. To do this, follow these steps: * Open Excel and click on the “Data” tab * Click on “From Other Sources” and select “From XML” * Select the XML file you want to convert and click “Connect” * Choose the columns you want to import and click “Load”
Converting Excel to XML
Converting an Excel spreadsheet to an XML file can be done using the “Power Query” feature. To do this, follow these steps: * Open the Excel spreadsheet you want to convert * Click on the “Data” tab and select “From Table/Range” * Select the columns you want to export and click “Load” * Go to the “Home” tab and click on “Advanced Editor” * Click on “To XML” and select the file typeConverting PDF to Excel
Converting a PDF (Portable Document Format) file to an Excel spreadsheet can be done using third-party tools or add-ins. To do this, follow these steps: * Open the PDF file in a PDF viewer * Select the text you want to convert and copy it * Open Excel and create a new spreadsheet * Paste the copied text into the spreadsheetConverting Excel to PDF
Converting an Excel spreadsheet to a PDF file can be done using the “Save As” feature. To do this, follow these steps: * Open the Excel spreadsheet you want to convert * Click on the “File” tab and select “Save As” * Choose “PDF” as the file type and click “Save”| File Type | Conversion Method |
|---|---|
| CSV | From Text/CSV |
| Excel | Save As |
| Text | Text to Columns |
| JSON | Power Query |
| XML | Power Query |
| Third-party tools or add-ins |
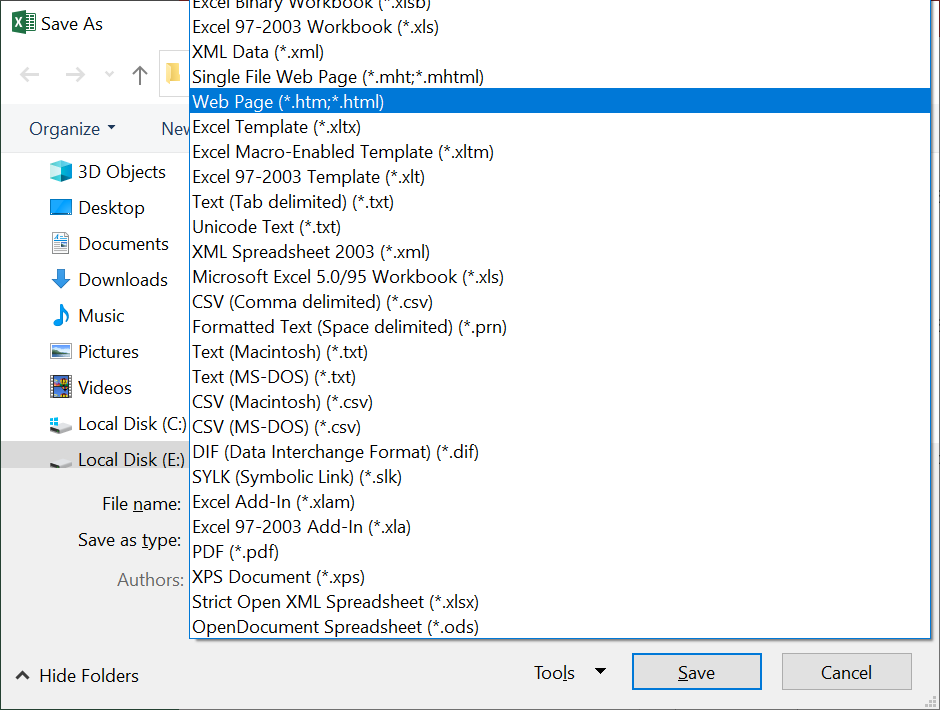
In summary, text file conversions are an essential part of working with data in Excel. By mastering the 10 Text File Conversions outlined in this guide, you’ll be able to efficiently convert text files into a format that can be easily analyzed and manipulated. Whether you’re working with CSV, Excel, text, JSON, XML, or PDF files, Excel provides a range of tools and features to make the conversion process seamless.
What is the best way to convert a CSV file to an Excel spreadsheet?

+
The best way to convert a CSV file to an Excel spreadsheet is to use the “From Text/CSV” feature in Excel. This feature allows you to select the delimiter and choose the columns you want to import.
How do I convert an Excel spreadsheet to a JSON file?
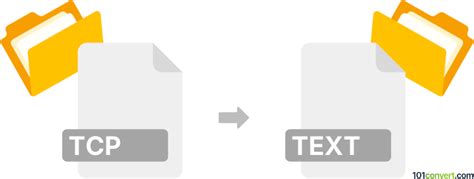
+
To convert an Excel spreadsheet to a JSON file, you can use the “Power Query” feature in Excel. This feature allows you to select the columns you want to export and click on “To JSON” to create a JSON file.
What is the difference between a CSV file and an Excel spreadsheet?
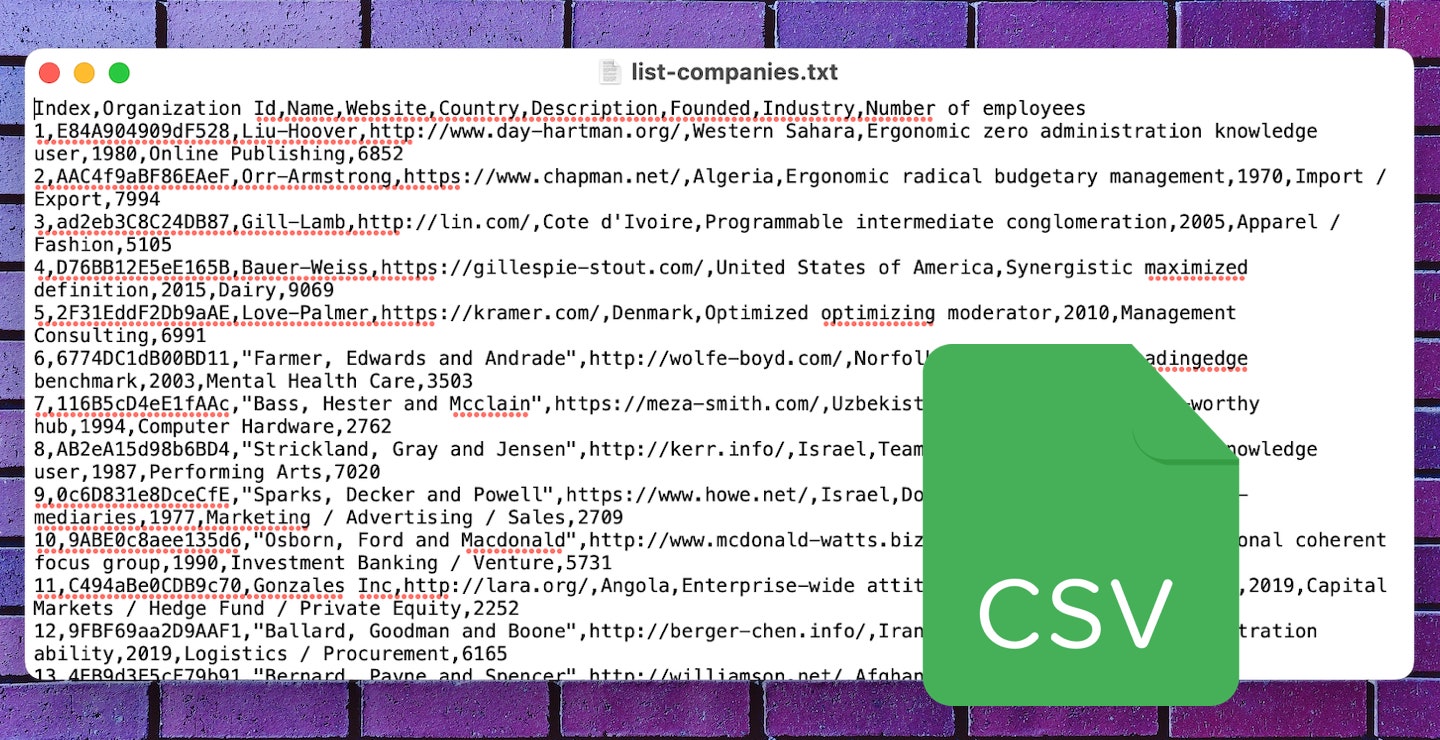
+
A CSV file is a plain text file that contains comma-separated values, while an Excel spreadsheet is a file that contains data in a tabular format. Excel spreadsheets offer more features and functionality than CSV files, such as formulas, formatting, and charts.



