12 Excel Name Splitting Tips: Ultimate Guide

Introduction to Excel Name Splitting
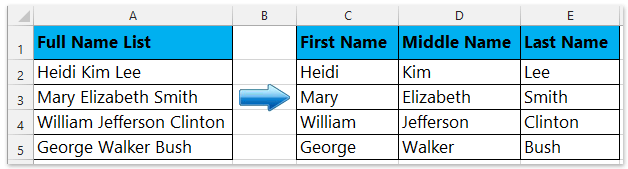
Excel name splitting is a common task that involves separating full names into individual components, such as first name, last name, and middle name. This can be a tedious and time-consuming process, especially when dealing with large datasets. However, with the right techniques and tools, it can be done efficiently and accurately. In this article, we will provide 12 Excel name splitting tips to help you master this task and improve your productivity.
Understanding the Importance of Name Splitting
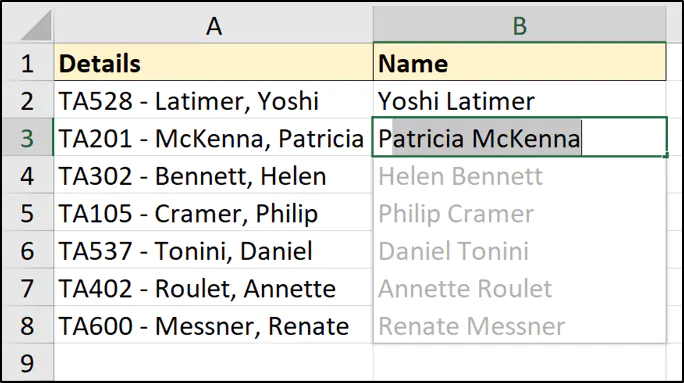
Name splitting is essential in various applications, such as data analysis, marketing, and customer relationship management. It allows you to organize and manipulate data more effectively, making it easier to identify trends, patterns, and relationships. For instance, splitting names can help you to: * Create personalized messages and emails * Analyze customer demographics and behavior * Identify duplicates and inconsistencies in your data * Improve data quality and accuracy
Tip 1: Use the Text to Columns Feature

The Text to Columns feature in Excel is a powerful tool for splitting names. It allows you to divide a column of text into separate columns based on a specified delimiter, such as a space or comma. To use this feature, select the column containing the full names, go to the Data tab, and click on Text to Columns. Then, follow the wizard to specify the delimiter and the columns you want to create.
Tip 2: Use Formulas to Split Names
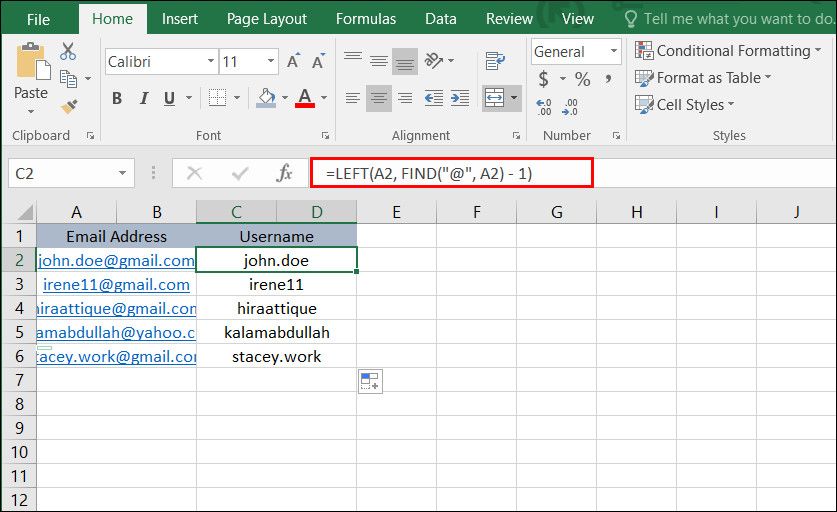
Formulas can be used to split names in Excel, especially when the Text to Columns feature is not suitable. For example, you can use the LEFT, RIGHT, and MID functions to extract specific parts of a name. The LEFT function returns the specified number of characters from the beginning of a text string, while the RIGHT function returns the specified number of characters from the end. The MID function returns the specified number of characters from a text string, starting from a specified position.
Tip 3: Use the Flash Fill Feature
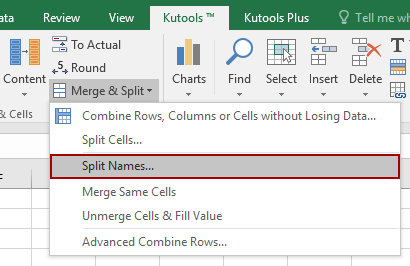
The Flash Fill feature in Excel is a powerful tool for splitting names and other data. It allows you to automatically fill a range of cells with data based on a pattern or format. To use Flash Fill, select the range of cells you want to fill, go to the Data tab, and click on Flash Fill. Then, Excel will automatically detect the pattern and fill the cells accordingly.
Tip 4: Use VBA Macros to Split Names

VBA macros can be used to automate the name splitting process in Excel, especially when dealing with large datasets. You can create a macro that uses a loop to iterate through each cell in a column and split the name into separate components. This can save you a lot of time and effort, especially when dealing with complex naming conventions.
Tip 5: Use Third-Party Add-Ins to Split Names

There are several third-party add-ins available that can help you split names in Excel. These add-ins often provide advanced features and functions that are not available in the standard Excel application. For example, you can use add-ins like NameSplit or SplitNames to split names into separate components.
Tip 6: Use Regular Expressions to Split Names
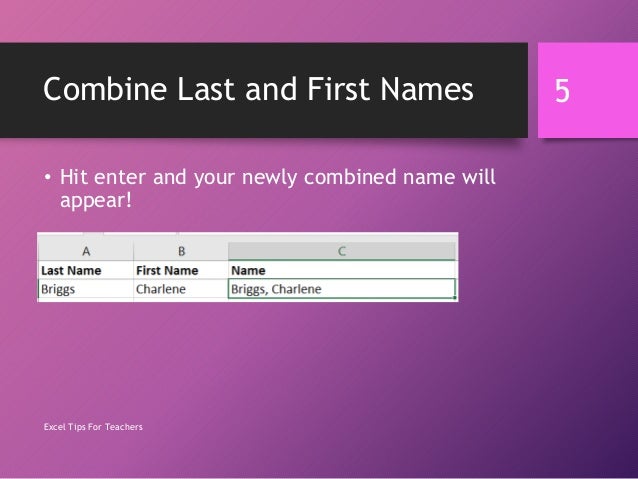
Regular expressions can be used to split names in Excel, especially when dealing with complex naming conventions. Regular expressions are powerful patterns that can be used to match and extract specific data from a text string. You can use the REGEX function in Excel to split names into separate components.
Tip 7: Use the Split Function to Split Names
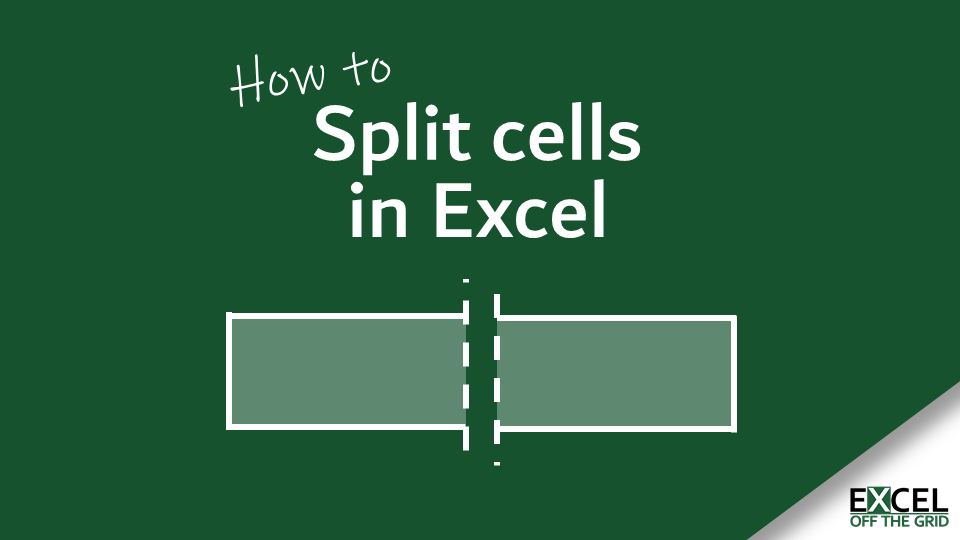
The Split function in Excel is a powerful tool for splitting names. It allows you to divide a text string into separate components based on a specified delimiter. For example, you can use the SPLIT function to split a full name into first name, last name, and middle name.
Tip 8: Use the Text to Columns Feature with Multiple Delimiters
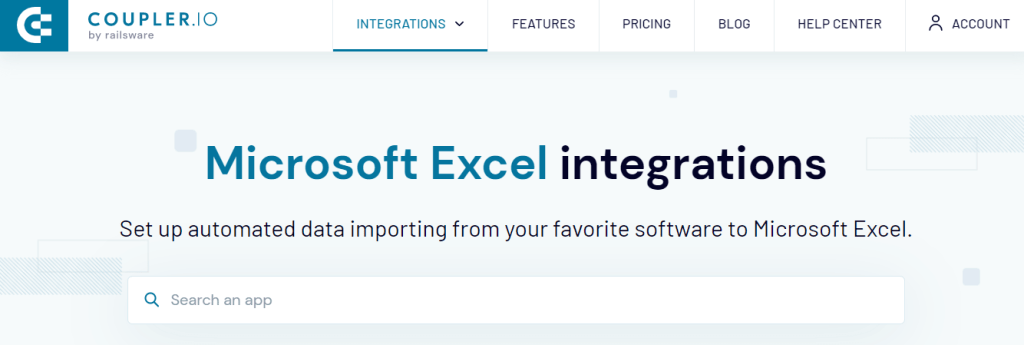
The Text to Columns feature in Excel can be used with multiple delimiters to split names. For example, you can use a space and a comma as delimiters to split a full name into separate components.
Tip 9: Use Formulas to Handle Exceptions
Formulas can be used to handle exceptions when splitting names. For example, you can use the IF function to check if a name contains a specific suffix, such as Jr. or Sr., and split it accordingly.Tip 10: Use the Flash Fill Feature with Multiple Columns
The Flash Fill feature in Excel can be used with multiple columns to split names. For example, you can use Flash Fill to split a full name into first name, last name, and middle name, and then use the same feature to split the middle name into separate components.Tip 11: Use VBA Macros to Handle Complex Naming Conventions
VBA macros can be used to handle complex naming conventions when splitting names. For example, you can create a macro that uses a loop to iterate through each cell in a column and split the name into separate components based on a set of predefined rules.Tip 12: Use Regular Expressions to Handle Special Characters
Regular expressions can be used to handle special characters when splitting names. For example, you can use the REGEX function to split a full name into separate components, ignoring any special characters such as hyphens or apostrophes.👍 Note: When using regular expressions to split names, make sure to test the pattern thoroughly to ensure it works correctly with different naming conventions.
| Tip | Description |
|---|---|
| Tip 1 | Use the Text to Columns feature to split names |
| Tip 2 | Use formulas to split names |
| Tip 3 | Use the Flash Fill feature to split names |
| Tip 4 | Use VBA macros to split names |
| Tip 5 | Use third-party add-ins to split names |
| Tip 6 | Use regular expressions to split names |
| Tip 7 | Use the Split function to split names |
| Tip 8 | Use the Text to Columns feature with multiple delimiters |
| Tip 9 | Use formulas to handle exceptions |
| Tip 10 | Use the Flash Fill feature with multiple columns |
| Tip 11 | Use VBA macros to handle complex naming conventions |
| Tip 12 | Use regular expressions to handle special characters |
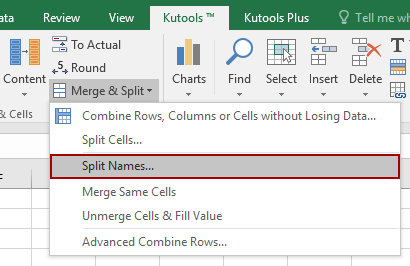
In summary, splitting names in Excel can be a challenging task, but with the right techniques and tools, it can be done efficiently and accurately. By following these 12 Excel name splitting tips, you can improve your productivity and enhance your data analysis skills. Remember to always test your formulas and macros thoroughly to ensure they work correctly with different naming conventions.
What is the best way to split names in Excel?
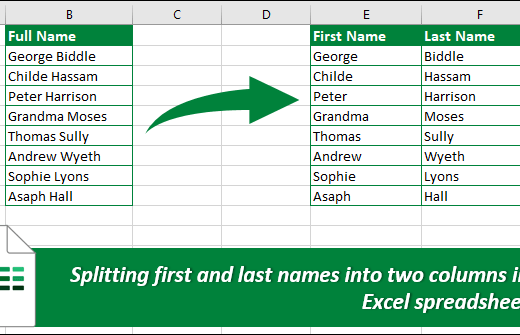
+
The best way to split names in Excel depends on the complexity of the naming convention and the size of the dataset. You can use the Text to Columns feature, formulas, or VBA macros to split names.
How do I handle exceptions when splitting names?
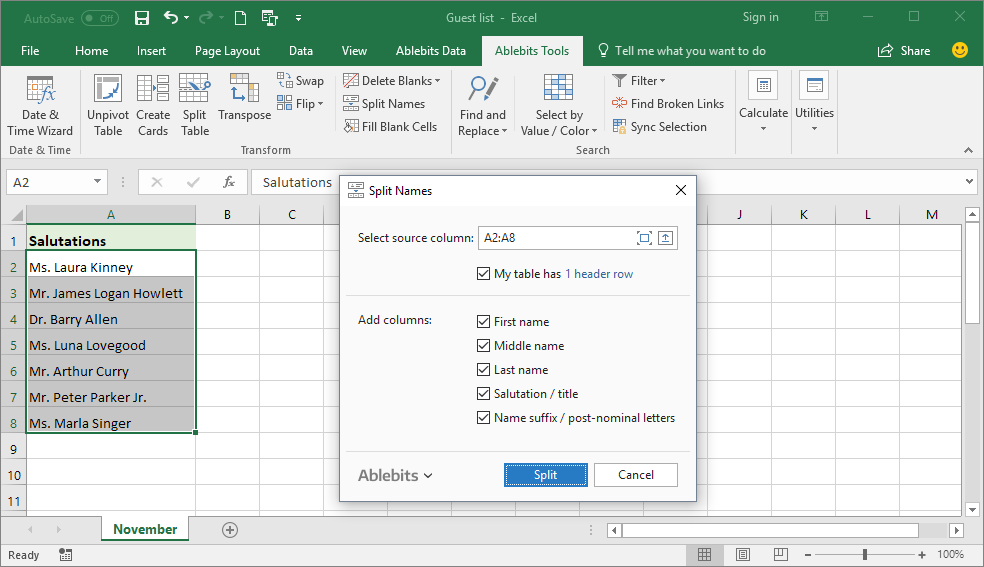
+
You can use formulas to handle exceptions when splitting names. For example, you can use the IF function to check if a name contains a specific suffix, such as Jr. or Sr., and split it accordingly.
Can I use regular expressions to split names in Excel?
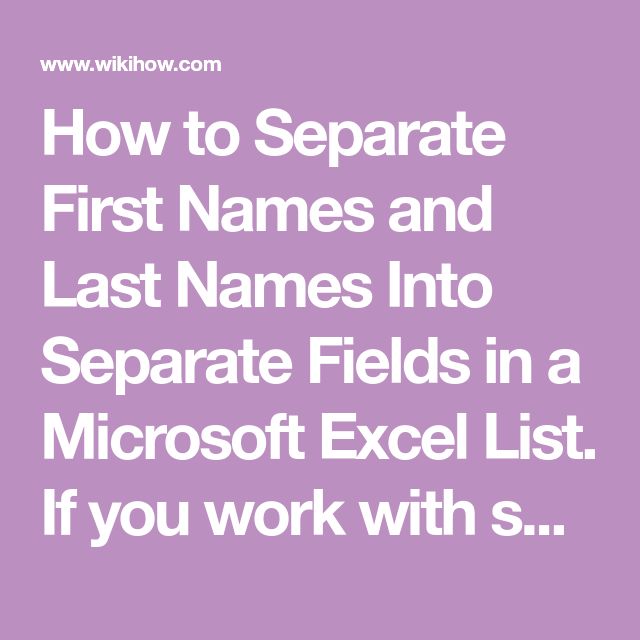
+
Yes, you can use regular expressions to split names in Excel. The REGEX function can be used to split a full name into separate components, ignoring any special characters such as hyphens or apostrophes.



