How Do I Overlay Graphs In Excel

Understanding the Basics of Graph Overlay in Excel

When working with data in Excel, visual representation is key to understanding and analyzing trends, patterns, and relationships between different data sets. One of the most powerful tools in Excel for data visualization is the ability to overlay graphs. This feature allows users to combine multiple charts into one, making it easier to compare and contrast data. The question of how do I overlay graphs in Excel is one that many users, from beginners to advanced, often find themselves asking. In this article, we will delve into the world of graph overlay in Excel, exploring the reasons why you might want to do it, the different types of graphs you can overlay, and most importantly, a step-by-step guide on how to overlay graphs in Excel.
Why Overlay Graphs in Excel?

Before we dive into the “how,” it’s essential to understand the “why.” Overlaying graphs in Excel can be incredibly useful for several reasons: - Data Comparison: It allows for a direct visual comparison between different sets of data. This can be particularly useful in trend analysis, where seeing how different variables change over time can provide valuable insights. - Pattern Recognition: By overlaying graphs, you can more easily identify patterns or correlations between different data sets that might not be apparent when looking at them separately. - Presentation: From a presentation standpoint, overlaying graphs can make your data visualizations more engaging and informative, helping to convey complex information in a concise manner.
Types of Graphs That Can Be Overlaid

Excel offers a variety of chart types, and the good news is that many of these can be overlaid. Some common types include: - Line Charts: Useful for showing trends over time. - Bar Charts: Good for comparing categories. - Scatter Plots: Ideal for showing the relationship between two variables. - Area Charts: Similar to line charts but fill the area under the line, which can be useful for showing cumulative totals.
Step-by-Step Guide to Overlaying Graphs in Excel

Now that we’ve covered the basics and the benefits, let’s move on to the practical part: how do I overlay graphs in Excel? Here’s a step-by-step guide:
- Prepare Your Data: Ensure your data is organized in a way that makes it easy to create charts. Typically, this means having your data in columns, with each column representing a different data series.
- Select Your Data: Choose the cells that contain the data you want to chart, including headers.
- Create Your First Chart: Go to the “Insert” tab, click on the type of chart you want to create (e.g., line chart, bar chart), and follow the prompts to create your chart.
- Add a Second Data Series: With your chart selected, go to the “Chart Design” tab, click on “Select Data,” and then “Add.” Select the data range for your second series, making sure to include the header.
- Overlay the Graphs: If you’re using a chart type that supports overlaying (like a line chart), Excel will automatically overlay the second series on the first. For chart types where this isn’t automatic (like bar charts), you might need to adjust the chart type of the second series or use the “Secondary Axis” feature.
- Customize Your Chart: Use the tools in the “Chart Design” and “Format” tabs to customize the appearance of your chart, including colors, labels, and titles.
📝 Note: Depending on the version of Excel you're using, some steps might slightly vary, but the overall process should remain similar.
Advanced Tips for Overlaying Graphs
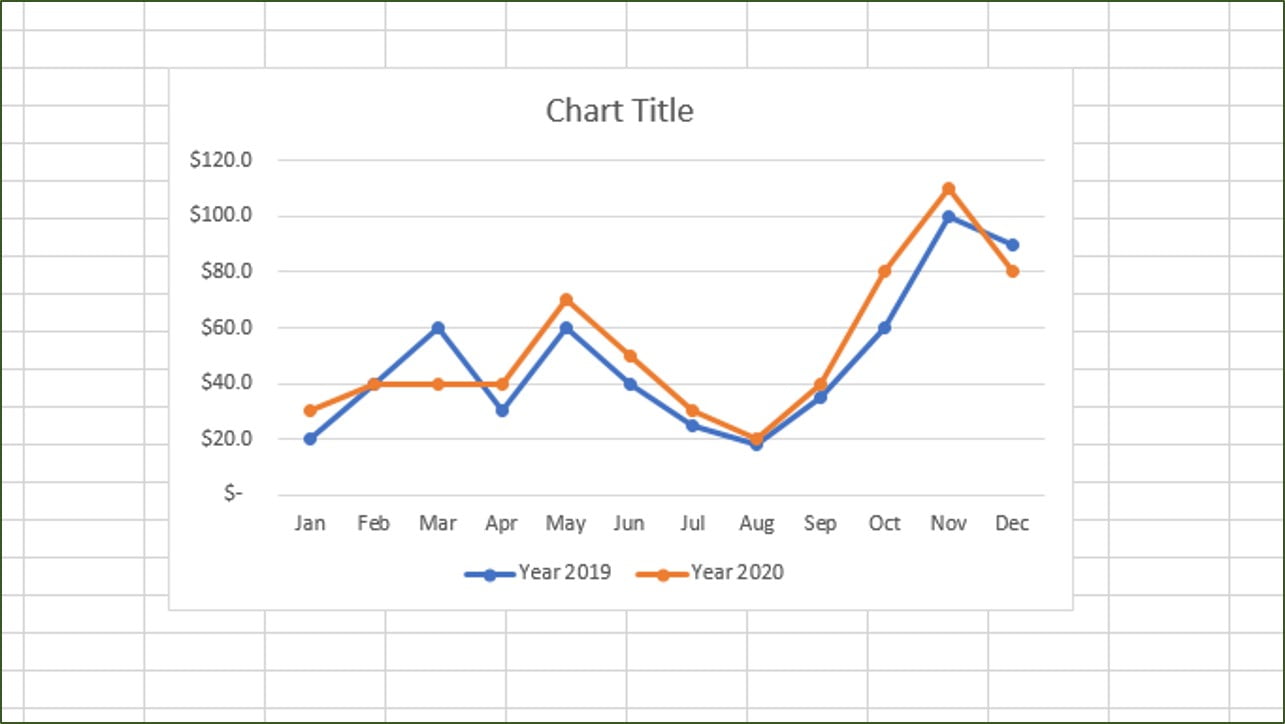
- Use the Secondary Axis: When overlaying data series with significantly different scales, consider using a secondary axis to make your chart more readable. - Experiment with Chart Types: Different chart types can dramatically change how your data is perceived. Experiment to find the type that best communicates your message. - Keep it Simple: While overlaying graphs can be powerful, too much data can be overwhelming. Keep your charts simple and focused on the key message you want to convey.
Common Challenges and Solutions

When overlaying graphs, you might encounter a few common challenges, such as: - Data Series Not Aligning: Ensure that your data series have the same number of data points and that the x-axis categories align. - Scale Issues: Using a secondary axis can help when dealing with data series of vastly different scales. - Cluttered Charts: Limit the number of data series you overlay and use clear, distinguishable colors and labels.
Best Practices for Effective Graph Overlay

To get the most out of overlaying graphs in Excel, follow these best practices: - Keep it Relevant: Only overlay data that is meaningful to compare. - Use Color Effectively: Choose colors that are visually distinct and accessible to colorblind users. - Label Clearly: Ensure that all data series are clearly labeled and identifiable.
To summarize, overlaying graphs in Excel is a powerful tool for data analysis and presentation. By following the steps and tips outlined above, you can create effective, informative charts that help you and your audience understand complex data relationships. Whether you’re a beginner or an advanced user, mastering the art of graph overlay can take your Excel skills to the next level.
Can I overlay more than two graphs in Excel?

+
Yes, you can overlay more than two graphs in Excel. The process is similar to overlaying two graphs, but you will need to add each additional data series individually using the “Select Data” option in the “Chart Design” tab.
How do I change the chart type of a data series in an overlaid graph?
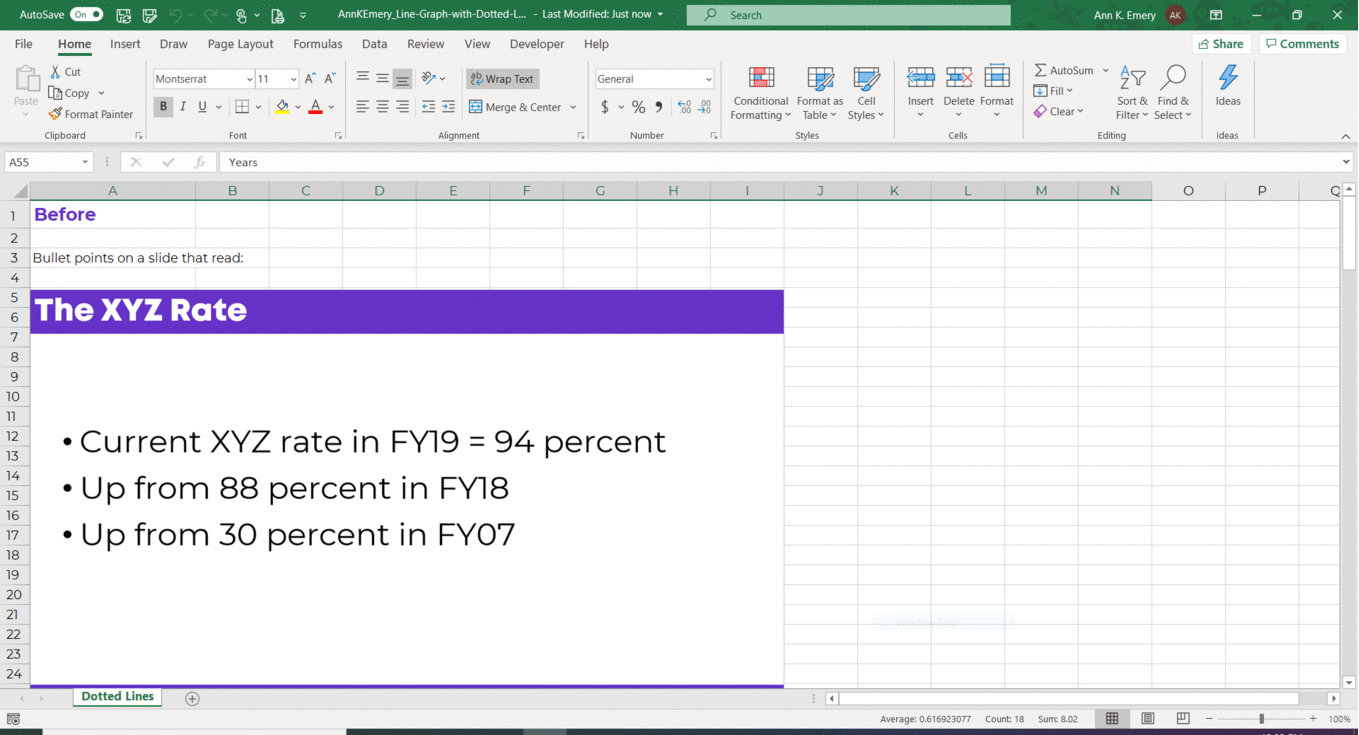
+
To change the chart type of a data series, select the series, go to the “Chart Design” tab, click on “Change Chart Type,” and choose the new type. Note that not all chart types can be combined in an overlay, so you may need to experiment to find a combination that works.
Can I overlay graphs with different scales?

+
Yes, you can overlay graphs with different scales by using a secondary axis. To do this, select the data series, go to the “Format” tab, click on “Format Selection,” and under “Series Options,” check the box for “Secondary Axis.”



