How To Sort By Last Name On Excel

Learning the Basics of Excel Sorting

When working with large datasets in Excel, organizing and managing data becomes crucial for efficient analysis and decision-making. One of the fundamental skills in data management is sorting data, which allows users to arrange their data in a specific order. This can be done in various ways, including sorting by last name, which is particularly useful in datasets that include names of individuals. The process of how to sort by last name on Excel is straightforward and can be mastered with a few simple steps.
Understanding the Importance of Sorting

Sorting data is not just about organizing it in a neat manner; it also facilitates easier access and analysis of the information. For instance, in a dataset that includes employee information, sorting by last name can help in quickly locating specific employee records or grouping similar entries together. This function is essential in human resource management, customer relationship management, and academic settings, among others, where data related to individuals is frequently accessed and updated.
Step-by-Step Guide to Sorting by Last Name

To sort by last name on Excel, follow these steps: - Select the Data Range: First, you need to select the entire range of cells that you want to sort. This includes the column with the last names and any other columns you want to keep aligned with the sorted names. - Go to the Data Tab: Once your data range is selected, navigate to the Data tab in the Excel ribbon. - Click on Sort: In the Data tab, you will find the Sort & Filter group. Click on the Sort button to open the sorting options. - Specify the Sorting Criteria: In the Sort dialog box, you can specify the column you want to sort by. Select the column that contains the last names. You can choose to sort in either ascending or descending order, depending on your preference. - Apply the Sort: After setting your sorting criteria, click OK to apply the sort. Your data will now be rearranged with the last names in the order you specified.
Advanced Sorting Techniques

While the basic sorting function is powerful, Excel also offers advanced sorting techniques for more complex data management needs. For example, you can sort by multiple columns, which allows you to first sort by last name and then by another criteria such as first name or age. To do this, you follow a similar process but add additional levels in the sorting dialog box.
Using Formulas for Custom Sorting
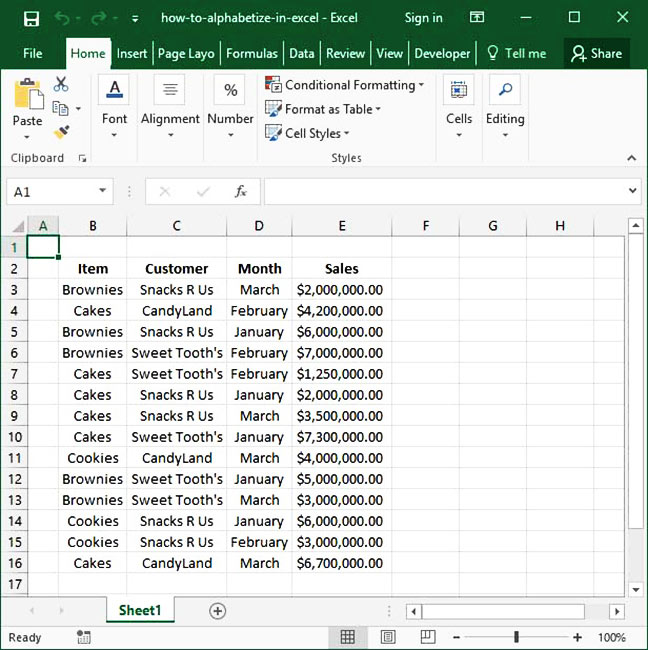
In some cases, you might need to sort data based on custom criteria that aren’t directly supported by Excel’s built-in sorting functions. This is where formulas come into play. By using formulas to create a custom sorting key, you can sort your data in ways that aren’t possible with the standard sorting tools. For example, you could use a formula to combine first and last names into a single sorting key, allowing for more precise control over how your data is organized.
| Column Name | Sorting Order |
|---|---|
| Last Name | Ascending |
| First Name | Descending |

📝 Note: When sorting data, especially in large datasets, it's crucial to ensure that the sorting criteria are correctly applied to avoid data corruption or misalignment.
Troubleshooting Common Sorting Issues

Despite the simplicity of the sorting function, users may encounter issues such as data not sorting correctly or sorting options not available. These issues can often be resolved by checking that the data range is correctly selected, ensuring there are no hidden columns or rows that could interfere with sorting, and verifying that the sorting criteria are appropriately set.
Enhancing Productivity with Excel Shortcuts

To make the most out of Excel’s sorting functionality and enhance overall productivity, it’s beneficial to learn Excel shortcuts. For example, the shortcut Ctrl + A can be used to select all cells in the worksheet, and Alt + A + S can quickly open the sorting dialog box. Mastering these shortcuts can significantly speed up data management tasks.
In summary, learning how to sort by last name on Excel is a valuable skill for anyone working with datasets that include names or similar identifiers. By understanding the basics of sorting, exploring advanced techniques, and leveraging formulas and shortcuts, users can efficiently manage their data and unlock the full potential of Excel for data analysis and decision-making.
What is the primary use of sorting by last name in Excel?

+
The primary use of sorting by last name in Excel is to organize datasets that include names of individuals in a manner that facilitates easier access and analysis of the information.
How do I sort data by multiple columns in Excel?

+
To sort data by multiple columns, select the data range, go to the Data tab, click on Sort, and in the Sort dialog box, add levels by clicking on “Add Level” and specifying the additional sorting criteria.
Can I use formulas to create custom sorting keys in Excel?

+
Yes, you can use formulas to create custom sorting keys in Excel. This allows for more precise control over how your data is sorted, especially when dealing with complex or unique sorting requirements.



